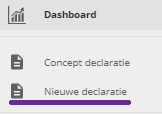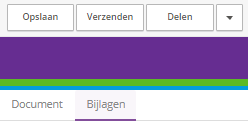Declaraties
Via het platform van eConnect kun je een elektronische declaratie indienen. Na het indienen van de declaratie komt deze automatisch in de gekoppelde administratie terecht als e-factuur.
Handleiding
Klik in de menubalk onder Apps op Declaratie. Kies vervolgens voor de optie Nieuwe declaratie.
Een nieuwe declaratie opent.
- Declaratie aan: selecteer hier de organisatie waar je de declaratie naartoe wilt sturen. Gebruik hierbij indien de nodig de optie organisatie zoeken.
- Nummer: het nummer van de declaratie wordt automatisch gegenereerd. Hier hoef je niets in te vullen.
- Datum: vul hier de datum van de declaratie in.
- Begin- en einddatum periode: geef hier de declaratieperiode op.
- Projectteam of teamnaam: vul optioneel een projectnaam of teamnaam in.
- Betalingskenmerk: vul hier het betalingskenmerk in, ontvangen door de organisatie.
- Naam begunstigde: dit veld wordt automatisch gevuld, maar kan handmatig worden aangepast.
- IBAN begunstigde: vul hier het IBAN in. Op dit rekeningnummer wordt de declaratie gestort.
- Straat: vul hier de straat van de begunstigde in.
- Postcode: vul hier de postcode van de begunstigde in.
- Woonplaats begunstigde: vul hier de woonplaats van de begunstigde in.
- Land begunstigde: vul hier het land van de begunstigde in.
Er zijn twee categorieën declaraties in te vullen:
- Kosten
- Klik op de groene plus-button om een nieuwe kostenregel toe te voegen.
- Categorie: kan worden ingevuld, maar is niet verplicht.
- Datum: geef de datum op van de declaratie.
- Beschrijving: geef een beschrijving van de declaratie.
- Totaalbedrag (incl): vul het totaal bedrag in.
- Totaalbedrag kosten: de som van alle kostenregels. Deze worden automatisch berekend.
- Een kostenregel kan worden verwijderd door op de grijze prullenbak te drukken. Deze staat rechts van het veld totaalbedrag in de desbetreffende kostenregel.
- Kilometervergoeding
- Klik op de groene plus-button om een nieuwe kilometervergoeding-regel toe te voegen.
- Categorie: kan worden ingevuld, maar is niet verplicht.
- Datum: geef de datum op van de declaratie.
- Beschrijving: geef een beschrijving van de declaratie.
- Prijs per km: geef de afgesproken vergoeding per kilometer op.
- Afstand (km): vul het aantal gereden kilometers in.
- Bedrag: deze wordt automatisch berekend (prijs per km * afstand (km)).
- Totaal afstand (km) / Totaal kilometervergoeding bedrag: de som van alle kilometervergoeding-regels. Deze worden automatisch berekend.
Om een declaratieregel toe te voegen of te verwijderen, zie punt 8 bij Kosten.
- Afronden declaratie
- Onderaan de declaratie wordt het veld Totaal declaratie automatisch gevuld.
- Bij Aanvullende opmerking kan een opmerking worden geplaatst.
- Bij Bijlagen (linksboven in het scherm) kunnen bijlagen worden toegevoegd, bijvoorbeeld de (tank)bonnen.
Na het opslaan kan de declaratie ingediend worden. Klik hiervoor op Verzenden. De ingezonden declaraties met status zijn terug te vinden in Postvak UIT.
Voor de organisatie staat de declaratie in het Postvak IN als inkomende factuur en zal naar de gekoppelde software worden gedownload.